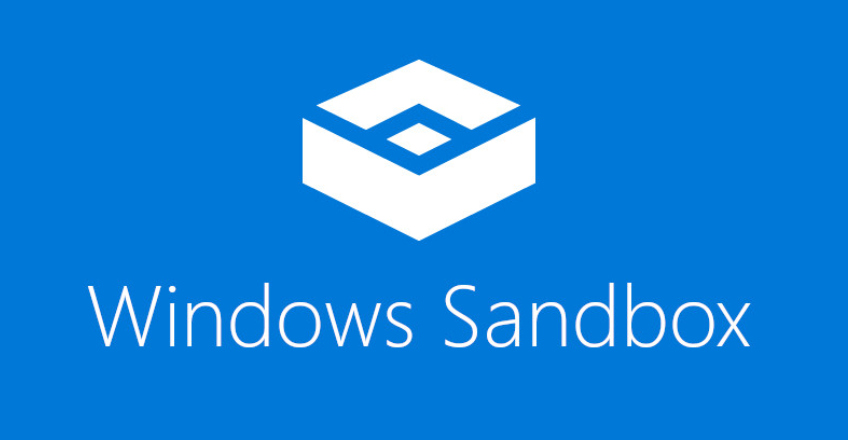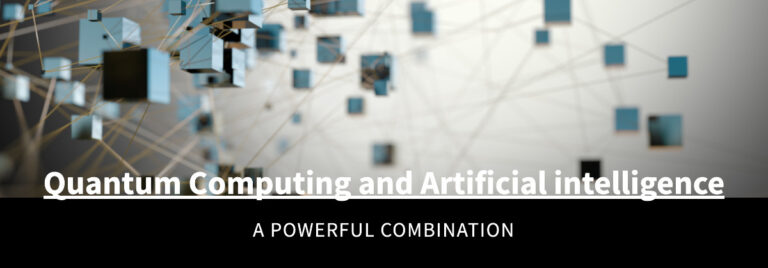A Guide to Setting Up Windows Sandbox
Embarking on the journey of testing intriguing yet potentially risky software on your Windows 11 system? Look no further than Windows Sandbox, a free Microsoft tool designed to create a secure testing environment. This guide will walk you through the installation process, ensuring you can experiment without fear of lasting damage to your precious operating system.
Before You Begin diving into the installation process, ensure your system meets the necessary requirements:
- Windows 10 Pro (or higher) required: Windows Sandbox is not available on the Home edition.
- Virtualization must be enabled: Check your BIOS/UEFI settings for “Hypervisor Present” – it should indicate “Yes.”
- Adequate system resources: Ensure a minimum of 4GB RAM, 1GB free disk space, and a minimum of 2 CPU cores.
Let’s Get Started by follow these step-by-step instructions to set up Windows Sandbox on your Windows system:
- Confirm Your System’s Compatibility:
- Open the Start Menu and type “system information.” Press Enter.
- Under “Virtualization,” check for “Hypervisor Present.” If it says “Yes,” you’re ready to proceed.
- Activate Windows Sandbox:
- Open the Start Menu and type “Turn Windows features on or off.” Press Enter.
- Scroll down and tick the box next to “Windows Sandbox.” Click OK.
- A restart might be necessary for the changes to take effect.
- Fire Up the Sandbox:
- Open the Start Menu and type “Windows Sandbox.” Click on the app to launch it.
- Be patient for the first launch, as it downloads and sets up the isolated environment.
- Your Digital Playground Awaits:
- You’ll be greeted by a fresh Windows 11 installation with essential apps like Edge browser and File Explorer.
- Install and test your desired software within the sandbox, knowing that everything disappears when you close it.

Helpful Tips:
- Customize with Configuration Files: advanced users, .wsb files allow tailoring the sandbox experience. More info here.
- Share Files Seamlessly: Utilize shared folders to effortlessly transfer files between your host system and the sandbox.
- Treat it as Temporary: Consider the sandbox a testing ground, not a permanent storage solution.
Why Use Windows Sandbox?
- Safe Experimentation: Test potentially risky software without affecting your main system.
- Clean Slate Every Time: Each session starts fresh, leaving no traces behind.
- Enhanced Security: Isolates untrusted programs, minimizing potential vulnerabilities.
- Simple to Use: Launch and go – no complex setup required.
- Digital Playground: Safely explore the potentials of your Windows 11 system with Windows Sandbox.
Windows Sandbox is not a foolproof shield against all threats. Always practice caution when downloading and running unknown software, even within the sandbox. Now equipped with the knowledge and tools, explore the safe haven of Windows Sandbox on your Windows Operating system.